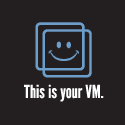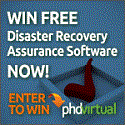Here is my review of the vmware vsphere client. If you haven’t used it yet here are the basic requirements. The first thing your going to need of course is a vCenter server. Next head over to the vmware labs flings site and download the vcenter mobile appliance. Import the vCMA using vCenter then configure it on the network. Lastly, you need an iPad to install that cool vSphere client on.
Once the client is installed on the ipad go into the Settings then scroll down till you see the vSphere client. Select the vSphere client and enter in the ip address of the vCenter Mobile Appliance you configure earlier.
Now open up that vSphere client on your ipad and you’ll be greeted with a login screen. Just enter the vCenter, login, and password. If you get a “Certificate Error” just click OK.
One thing I think that should be added here with all this real estate would be bookmarks of some sort. Some way to add different vCenter servers that can be quickly accessed for environment that don’t just have one.
Once your logged in the first screen brings you to the vCenter and shows it’s Host and VM’s count. At the bottom of this screen there is a list of all the esx hosts managed by the vCenter server and the number of VM’s on each.
Now lets take a look at the esx host screen. Here your presented with the esx host and some of it’s hardware system information. You’ll get CPU% and Memory% of the esx host and at the bottom there is the list of VM’s. The VM name, ip address, power state, and in mosts cases an image depicting the operating system.
Clicking on the Performance tab at the bottom displays a performance trend of your basic areas like CPU, Memory, Network, and Disk. Visually the graphs look great with colors that remind of the Tron Legacy movie. A couple complaints though would be that there is no pinch to zoom and there is no indication of what the timeframe is for the trend line.
No screen shot for this section but there is a Tools tab which give you two networking tools “Ping” and “Trace Route” which can be accessed when you have a VM or ESX host selected.
Shown below is the VM guest screen which pretty much follows the same layout as the vCenter and ESX host with the exception of the lower part of the screen. With this area VMware decided to show “Snapshots” and “Latest Events”. You still get some basic information of the VM and some performance utilization information in the top right. The performance information if the same as what’s shown for a esx host.
Verdict:
This is the first version of the vSphere client for iPad but the app is very usable. The performance of the application if very responsive and quick. It does have basic functionality to “Enter Maintenance Mode” and “Reboot” for ESX hosts or “Stop”, “Start”, and “Suspend” a VM using this button . You can view basic performance information of vcenter server, vm guests and esx hosts with addition active trending charts for VM’s and ESX hosts. And it’s all presented to take advantage of the iPad so your getting a view like what you’d see if you had connected directly to the vCMA. You can search , there is a recently select button . Best of all the application and vCMA is free.
What I think could be improved on is adding a feature to preconfigure multiple vCenter servers, pinch and zoom should be for the performance trend charts, indicators for the timeline of the trend chart. I think Console access for VM’s would be a great addition to have as well so that I could quickly login to the VM guest OS.
All in all it’s a good start with no reason not to use it other than maybe you don’t have an iPad.
Review: VMware vSphere Client for your iPad originally appeared on theHyperadvisor by Antone Heyward